1 Инструкция по настройке Samba в качестве контроллера домена, совместимого с Active Directory
2.3 Шаг 3: Ввод клиента Windows в домен
2.3 Шаг 3: Ввод клиента Windows в домен
Now your Windows computer is ready to join the Active Directory (AD) domain,
Вот теперь ваш Windows компьютер готов к вводу его в домен, Eng.
As an Administrator:
С правами администратора домена: Eng.
1 Right Click My Computer -> Properties
1 Правой кнопкой выберите Мой компьютер -> Свойства Eng.
2 Choose the Computer Name tab, click Change…
2 Выберите вкладку Имя компьютера и нажмите Изменить… Eng.
3 Click option ‘Domain’, insert SAMDOM.EXAMPLE.COM. If this fails, try SAMDOM.
3 Выберите Явлеется членом ‘домена:’, введите SAMDOM.EXAMPLE.COM. В случае получения ошибки, попробуйте ввести SAMDOM. Eng.
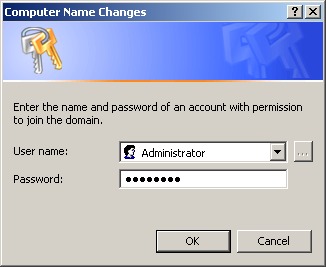
4 When it requests a username and password, type »’Administrator»’ as the username, and »’p4$$word»’ as the password.
4 На приглашение ввести имя пользователя и пароль, Введите Administrator как имя пользователя и p4$$word как пароль. Eng.
5 You should get a message box stating «Welcome to the SAMDOM.EXAMPLE.COM domain.»
5 Если все правильно, то вы увидите окно об успешном вводе компьютера в домен «Добро пожаловать в домен SAMDOM.EXAMPLE.COM». Eng.
6 Click OK on this message box and the Properties window, and you will be instructed to restart your computer.
6 Нажмите в этом окне ОК и вам будет предложено перезагрузить компьютер. Eng.
7 After restarting, you should be presented with the normal logon dialog.
7 После перезагрузки вы увидите окно приглашения входа в систему. Eng.
8 Change the domain to SAMDOM and type »’Administrator»’ as the username, and »’p4$$word»’ as the password.
8 В поле «Вход в:» выберите домен SAMDOM, введите Administrator в поле имя пользователя и p4$$word как пароль. Eng.
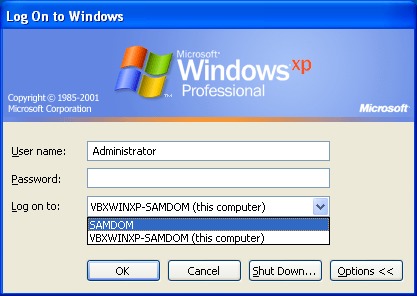
Ваш отзыв